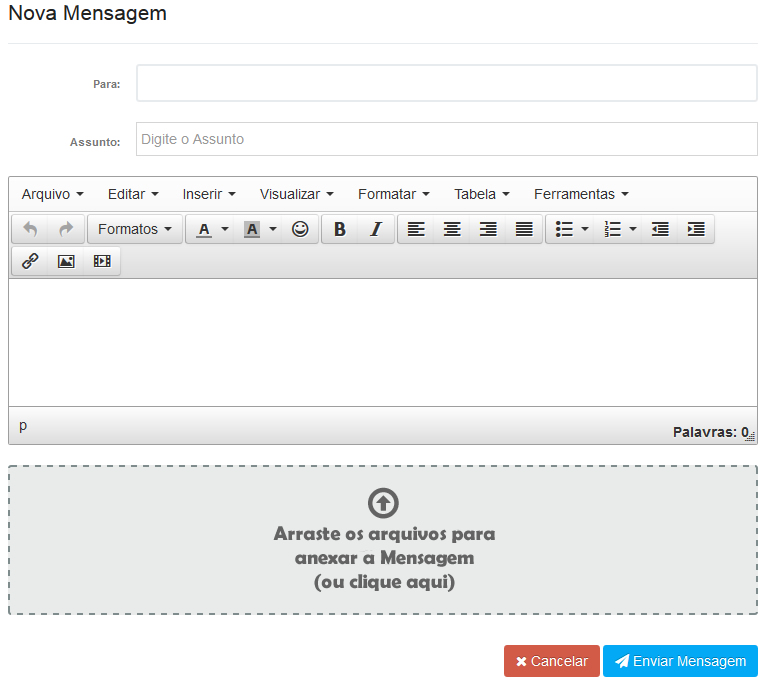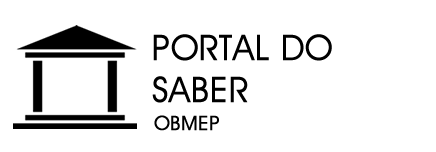
Conheça o Portal
Este tutorial tem por finalidade explicar detalhadamente o Portal OBMEP do Saber .
Acreditamos que com ele todos poderão navegar e utilizar os recursos disponíveis na plataforma.
No rodapé da página sempre será exibido um botão para o índice do Tutorial.

O Portal OBMEP do Saber
Objetivo
Oferecer material de ensino de matemática e física gratuito e online.
Anos
Oferecemos material do currículo do 6º ano do Ensino Fundamental ao 3º ano do Ensino Médio dependendo do assunto.
Direitos
Nosso material é licenciado de acordo com a CREATIVE COMMONS 3.0.
Conteúdos
O Portal dispõe de videoaulas, exercícios resolvidos, caderno de exercícios, material teórico, interativo e testes dependendo do assunto.
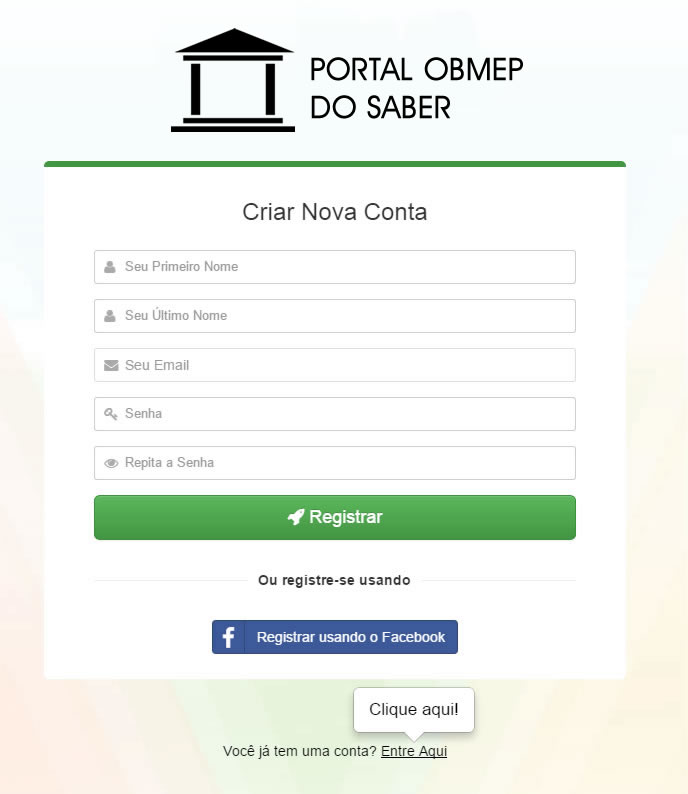
Registrar-se
O registro no Portal é simples e prático. Você só precisa digitar seu primeiro e último nome, e-mail e definir uma senha. Após isso clique no botão "Registrar".
Você receberá um e-mail de confirmação de sua conta. Ao receber o e-mail, clique em confirmar para ativar sua conta.
Confirmação do E-mail
Você receberá um e-mail de confirmação de sua conta. Ao receber o e-mail, clique em confirmar para ativar sua conta. O e-mail de confirmação pode demorar um pouco a chegar, por isso é importante verificar em suas mensagens, a pasta Spam ou lixo eletrônico.

Login
Para fazer o login, é necessário clicar no botão do menu superior "Estude Conosco", e depois em "Login".
O login poderá ser realizado com usuário(e-mail) e senha.
Se você esquecer sua senha, clique em "Esqueceu sua Senha" e digite seu e-mail.
Após o login, o botão "Estude Conosco" será substituído por um botão com o nome do usuário, nele existe a opção de ir ao "Painel do Aluno" ou fazer o "Logoff".
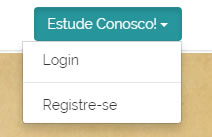
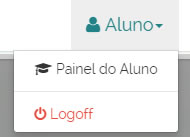
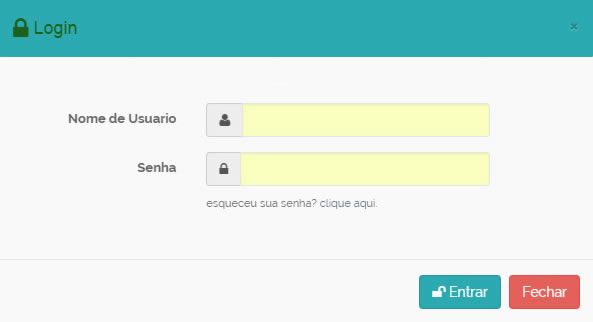
Esqueci minha senha
Para alterar a senha que foi esquecida, deve-se digitar o login(geralmente seu e-mail) e o código de confirmação logo abaixo.
Será enviado um e-mail com um link que dá acesso a uma página para a criação de uma nova senha.
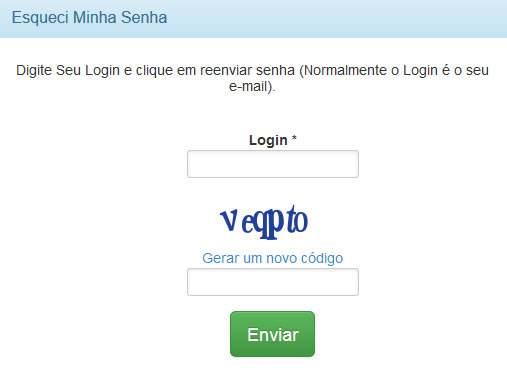
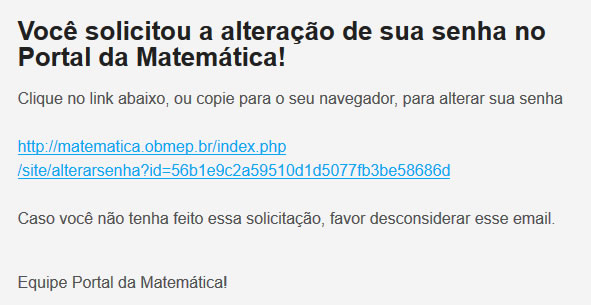
Anos
O Portal OBMEP do Saber atende a todos os anos do Ensino Fundamental e do Ensino Médio dependendo do assunto escolhido.
Tópicos Adicionais
Esta parte contempla assuntos interessantes que não costumam ser abordados no Ensino Fundamental ou Médio.
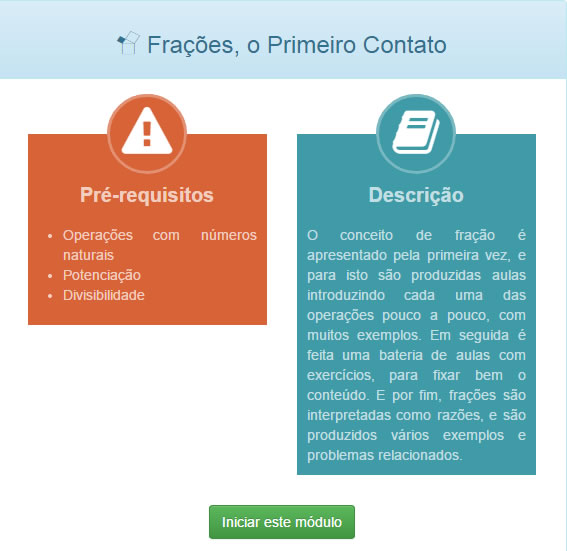
Módulos
O Módulo pode ser definido como um conjunto de materiais de um determinado assunto, estes assuntos são determinados pelo conteúdo curricular das escolas brasileiras, sempre podendo haver diferenças com o de sua escola.
Cada um dos anos do Portal é dividido em diversos Módulos.
Alguns Módulos possuem pré-requisitos, que podem ser outros Módulos do Portal ou um conhecimento específico prévio.
Em sua descrição, pode se obter maiores detalhes do assunto abordado.
Aulas
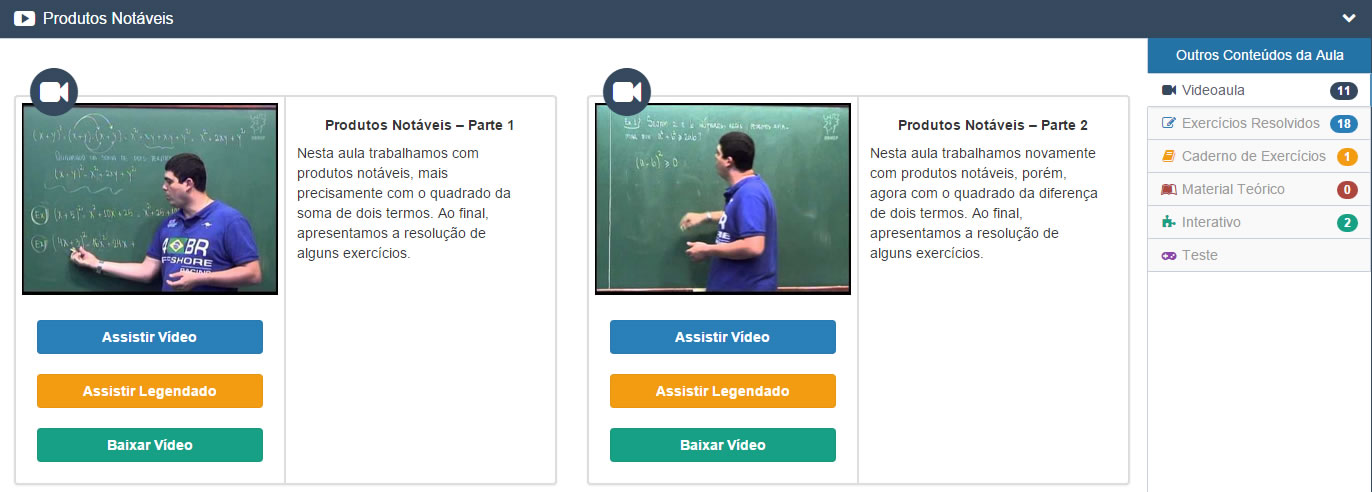
Os Conteúdos
O Portal dispõe de diversos conteúdos para complementar seu aprendizado. Estes conteúdos podem ser acessados na divisão das aulas ou no menu lateral esquerdo do Módulo.
Videoaula
A Videoaula é o principal conteúdo do Portal. São vídeos de 10 a 15 minutos contendo a teoria do assunto ou um exercício.
Ao lado de cada vídeo existe uma breve descrição do que será apresentado.
Em algumas Videoaulas existe a opção de assistir o vídeo legendado, para isto é só clicar no botão "Assistir Legendado".
As Videoaulas também podem ser baixadas. Ao clicar no botão "Baixar Vídeo", uma janela será aberta com as opções disponíveis para download.
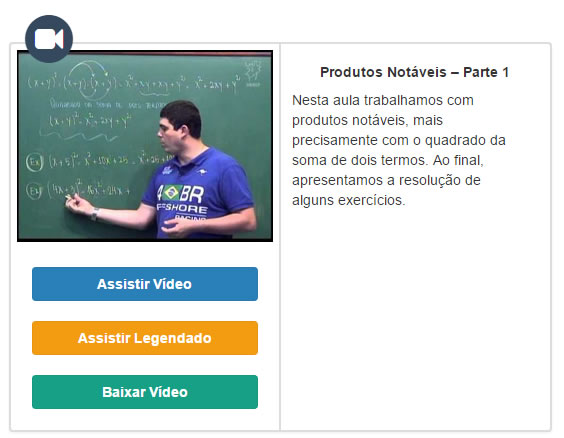
Exercícios Resolvidos
Os Exercícios Resolvidos são conteúdos complementares ao aprendido na Videoaula. São pequenos vídeos de 2 a 5 minutos contendo um exercício que é resolvido passo a passo.
Ao lado de cada vídeo existe uma breve descrição do que será apresentado.
Os Exercícios Resolvidos são divididos em 3 dificuldades que são diferenciadas pela cor do seu ícone superior. São elas: Fácil (verde), Intermediária (amarela) e Difícil (vermelha).
Os Exercícios Resolvidos também podem ser baixados. Ao clicar no botão "Baixar Vídeo" uma janela será aberta com as opções disponíveis para download.
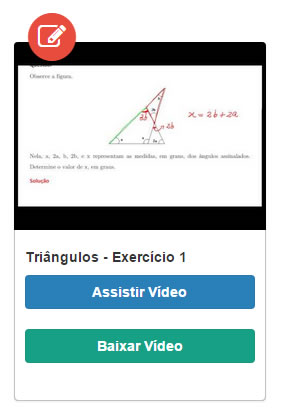
Caderno de Exercícios
O Caderno de Exercícios é um material em PDF, composto de 2 a 5 páginas de exercícios.
Os exercícios são divididos em 3 categorias: Exercícios Introdutórios, Exercícios de Fixação e Exercícios de Aprofundamento e de Exames.
Ao fim dos exercícios, estará disponível a seção "Respostas e Soluções" para consulta.
O arquivo poderá ser aberto e visualizado diretamente no computador ou impresso caso deseje.Para visualizá-lo, você precisa de um leitor de PDF, caso não tenha instalado em sua máquina, baixe aqui.
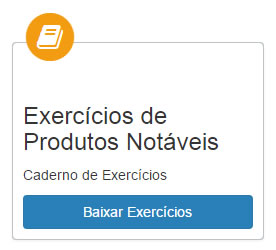
Material Teórico
O Material Teórico é um material em PDF, composto de 2 a 5 páginas de textos complementares.
O Material Teórico é um complemento ao que foi ensinado nas Videoaulas, nele são encontrados exemplos e observações sobre o assunto.
Ao fim do Material Teórico, estará disponível as seções "Dicas para o Professor" e "Sugestões de Leitura Complementar" onde terá sugestões para os professores que desejam utilizar o material do Portal em suas aulas e outros materiais para aprofundamento no assunto.
O arquivo poderá ser aberto e visualizado diretamente no computador ou impresso caso deseje.Para visualizá-lo, você precisa de um leitor de PDF, caso não tenha instalado em sua máquina, baixe aqui.
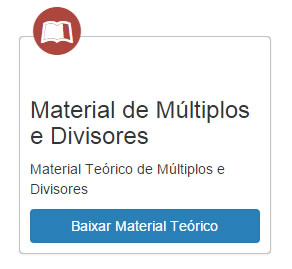
Interativo
O Interativo é um aplicativo online que exibe uma demonstração ou um exemplo gráfico do que foi ensinado na Aula.
O Interativo possui uma pequena descrição e um "como usar", que explica o que deve ser feito para poder utilizar o Interativo.
Sua utilização é inteiramente online não havendo a necessidade de instalar ou baixar qualquer aplicativo.
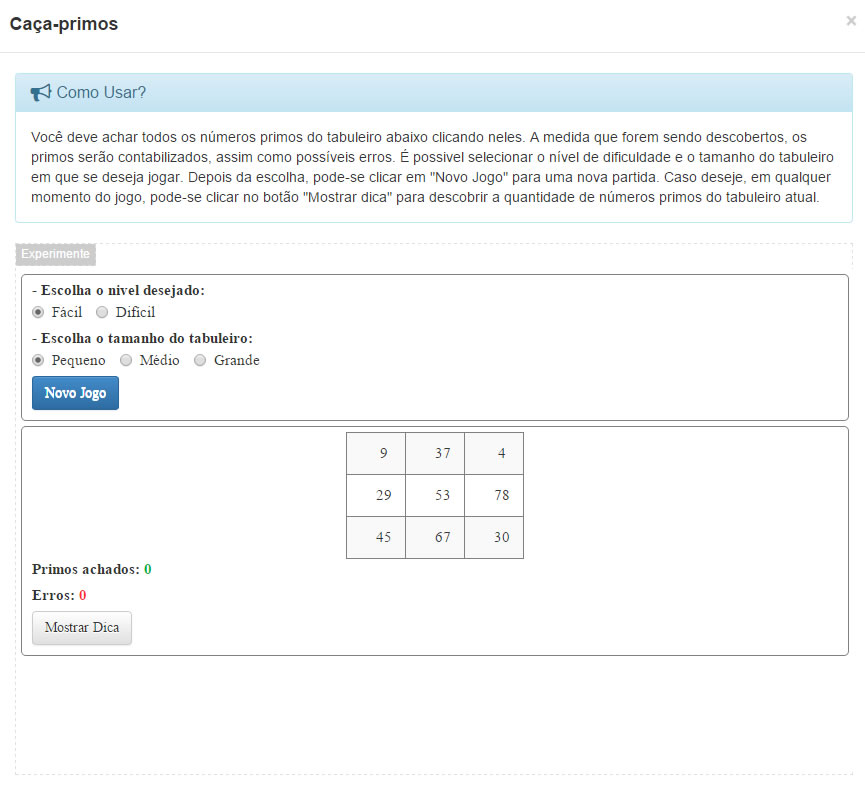
Teste
O Teste é uma avaliação do aprendizado no Portal.
Existem dois tipos de Teste: o Teste da Aula e a Avaliação Geral.
São exibidos dois tipos de perguntas: as de múltipla escolha com 5 respostas possíveis, ou as dissertativas que aceitam somente números e o sinal de negativo em sua resposta.
O Teste pode ser feito quantas vezes quiser, sendo aprovado ou não, para praticar ou simplesmente melhorar seu desempenho.
Somente a Avaliação Geral dá direito ao certificado do Módulo.
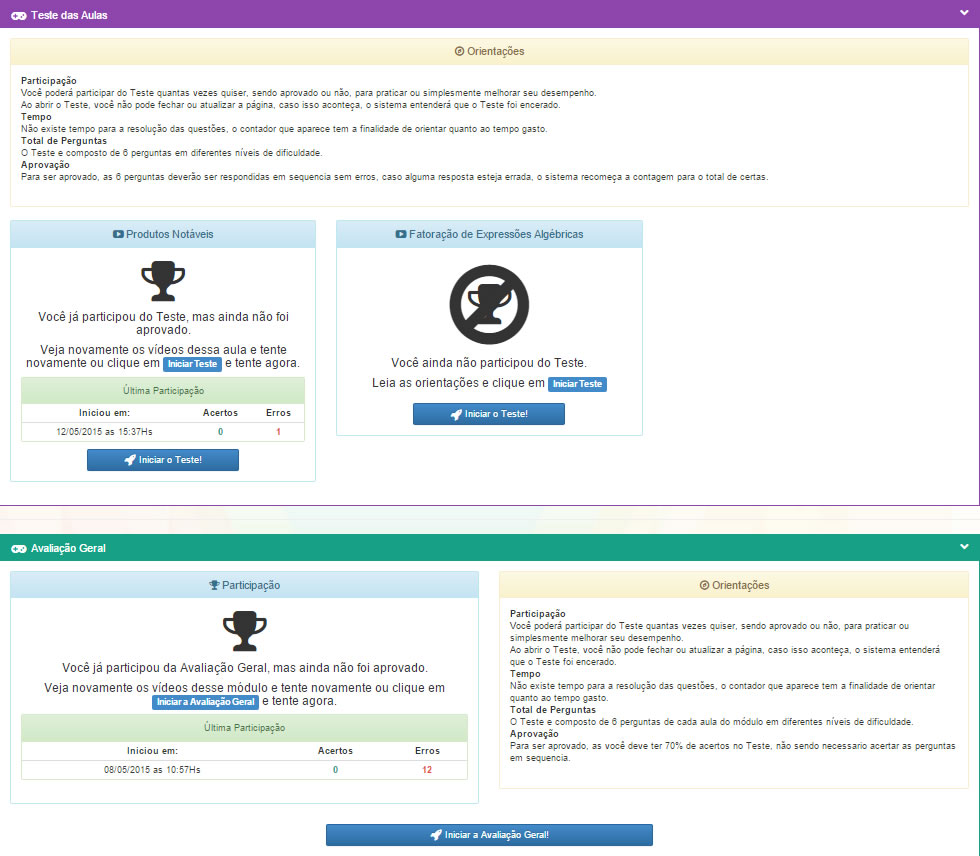
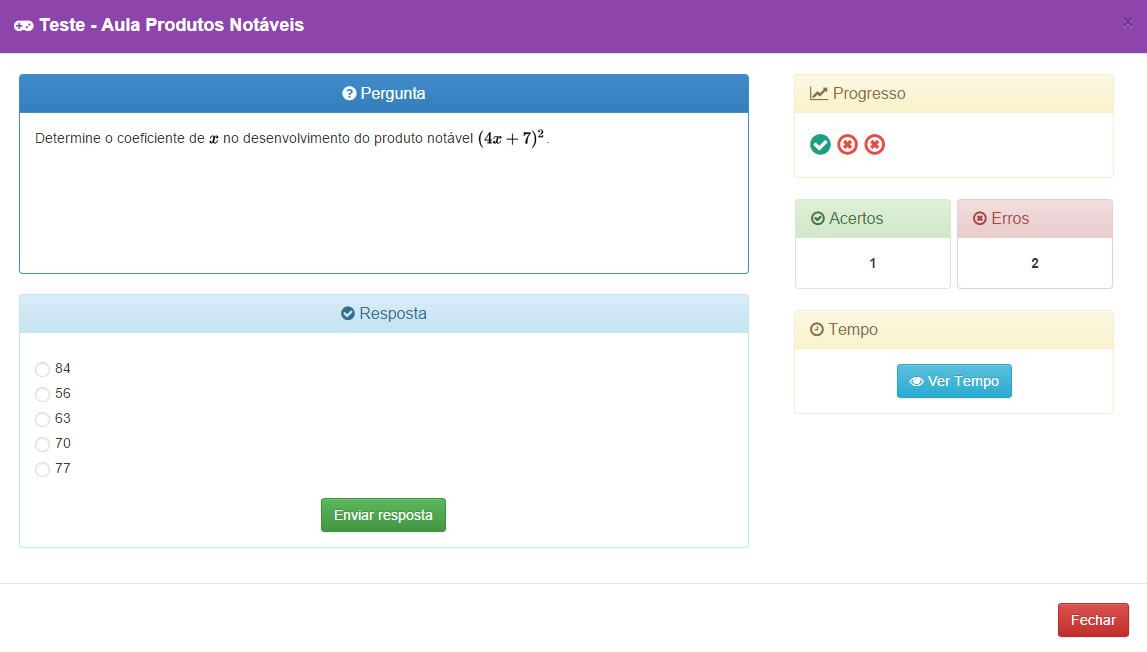
Teste da Aula
O Teste da Aula é composto de diversas perguntas relativas a Aula. As perguntas são exibidas de modo aleatório, uma por vez, e em 3 níveis de dificuldade.
Para ser aprovado, as 6 perguntas deverão ser respondidas em sequência e sem erros. Caso alguma resposta esteja errada, o sistema recomeça a contagem para o total de certas.
O sistema sempre informa se a resposta está correta. Em caso de erro, será exibida a solução.
O Teste da Aula deve ser utilizado para fixar seu aprendizado na Aula.
O Teste da Aula não dá direito a um certificado.
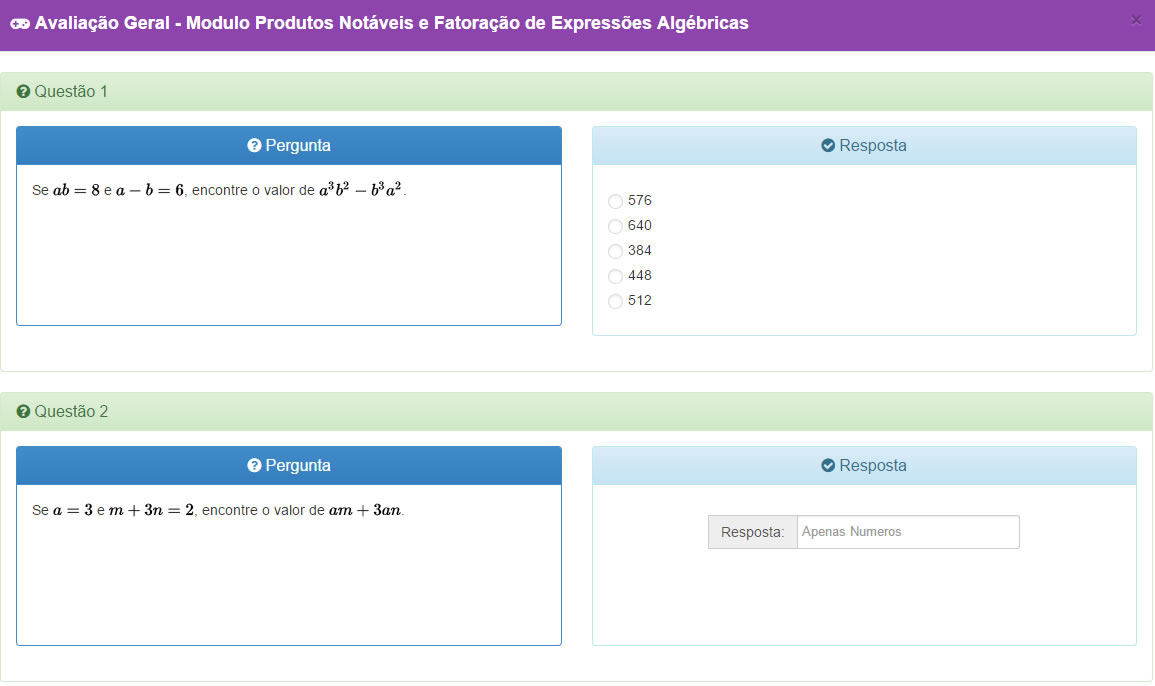
Avaliação Geral
A Avaliação Geral é composta de perguntas relativas a todas as Aulas do Módulo. São exibidas 12 perguntas de modo aleatório, todas de uma vez, e em 3 níveis de dificuldade.
A dificuldade é indicada pela cor da caixa da pergunta, que são: Fácil (verde), Intermediária (amarela) e Difícil (vermelha).
Para ser aprovado, tem que acertar 70% das questões, independente de sequência ou dificuldade.
O sistema não informa quais respostas estão certas ou erradas, para isto faça o Teste da Aula.
A Avaliação Geral dá direito a um certificado que pode ser baixado no "Painel do Aluno".
Painel do Aluno
No Painel do Aluno estão todas as ferramentas necessárias para acompanhar e orientar o desenvolvimento do Aluno.
Painel de Controle
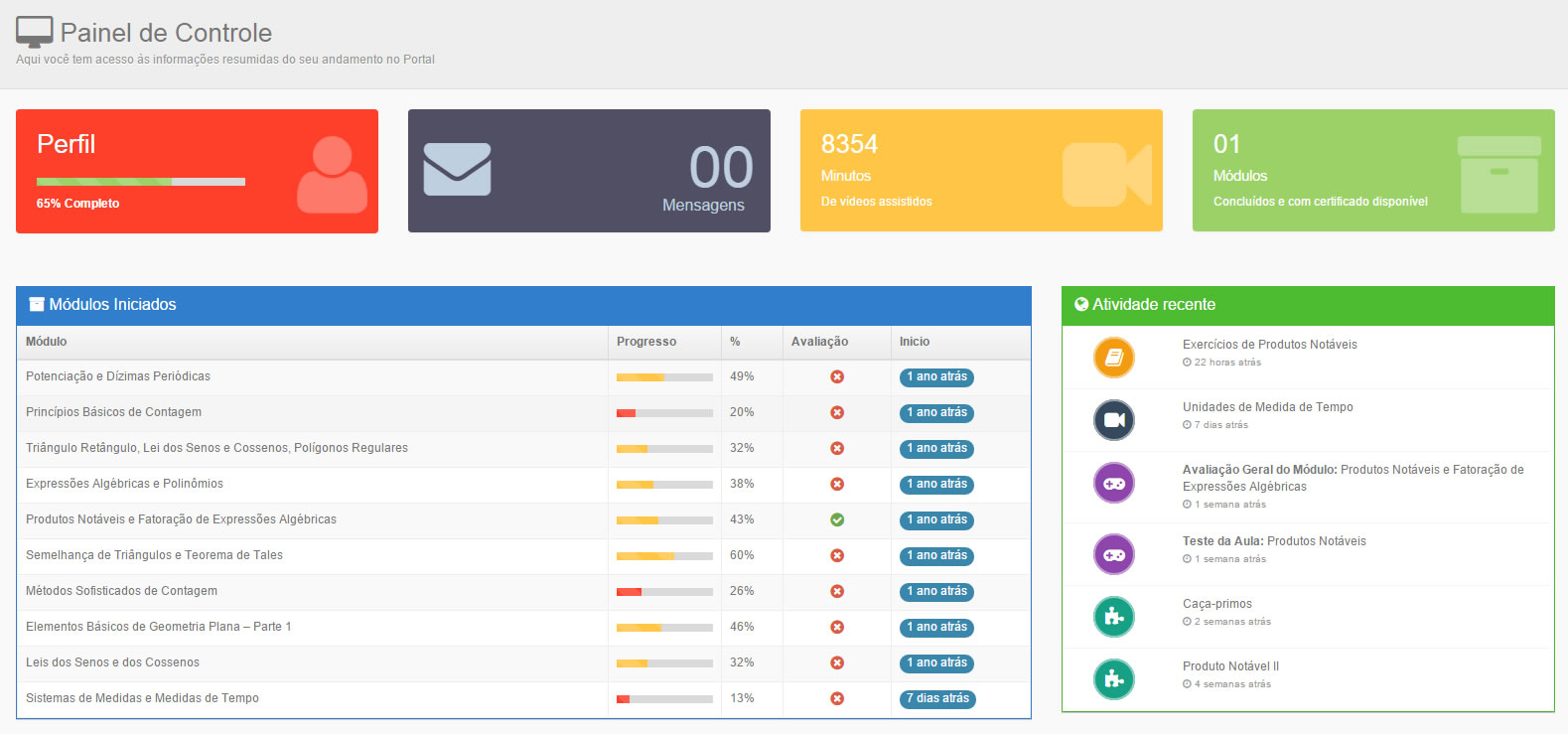
Meu Perfil
A aba "Perfil" contém todos os dados do aluno, divididos em 4 grupos: Meus Dados, Contato e Endereço, Dados Escolares e Social.
A foto do Perfil do Aluno poderá ser incluída.
Caso o e-mail seja substituído, ele deverá ser validado novamente.
A conta do Facebook poderá ser vinculada, caso ela não tenha sido utilizada no cadastramento.
Os únicos campos Obrigatórios são: Primeiro Nome, Último Nome e E-mail. Porém, manter todos os seus dados atualizados facilita a criação de um conteúdo mais personalizado.
Na aba "Alterar Senha" a senha de acesso do Aluno pode ser alterada.
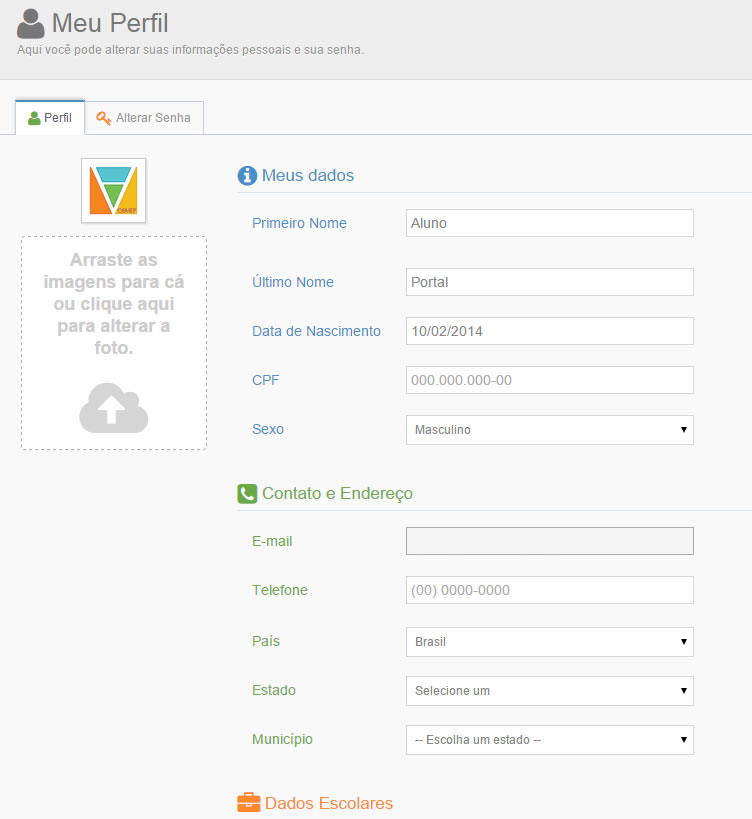
Meus Módulos
Nesta área, o Aluno pode ter informações completas do seu acompanhamento nos Módulos.
Existem 4 caixas com o total de visualizações do Aluno em cada tipo de conteúdo do Portal.
Os Módulos são divididos em duas seções: Iniciados e Finalizados. Os Finalizados são Módulos que o Aluno já dispõe do certificado.
Ao clicar em "Ver Mais Informações", serão exibidas todas as informações detalhadas do acesso do Aluno no Módulo.
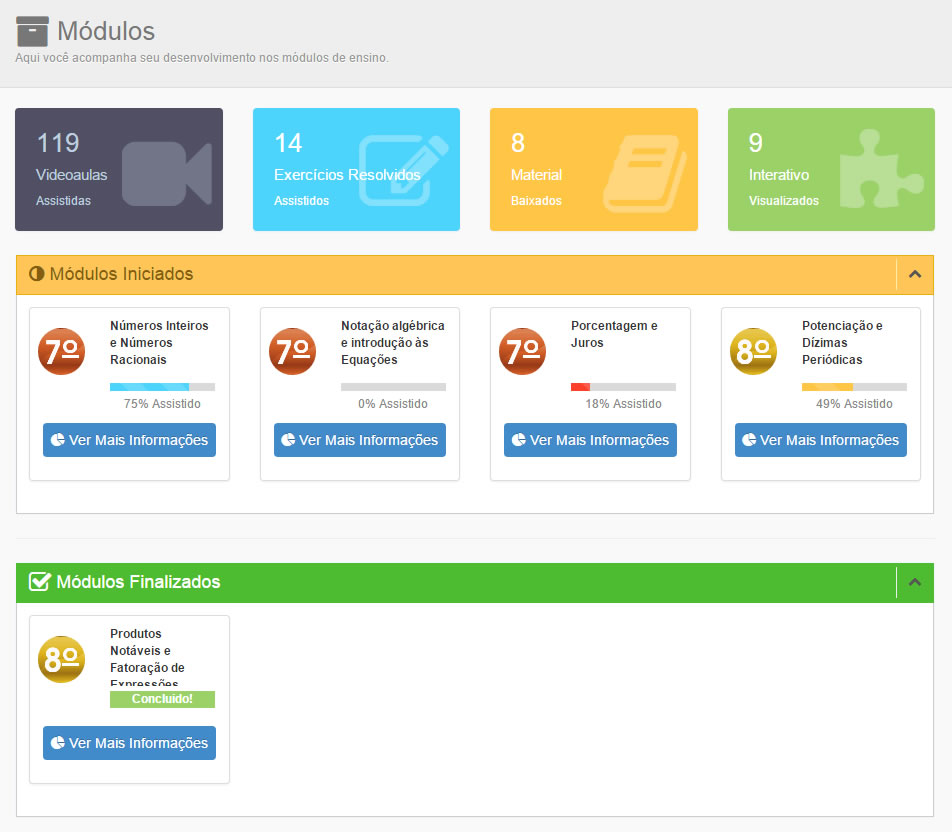
Meus Módulos/Informações do Módulo
Aqui são detalhadas todas as informações de acompanhamento do Aluno no Módulo.
Na barra lateral esquerda, é exibido o percentual de conteúdo assistido no Módulo, Testes e Avaliações feitas e suas participações se houver, e as últimas 6 atividades dentro do Módulo.
À direita é possível ver todos os conteúdos do Módulo, agrupados nas suas respectivas Aulas.
As caixas em verde são dos conteúdos que já foram assistidos, na parte superior esquerda da caixa consta a data em que foi assistido pela última vez; dentro dela é exibida a quantidade de minutos assistidos do conteúdo, além de um botão para assistir novamente.
As caixas em vermelho são dos conteúdos que ainda não foram assistidos, e dentro é exibido um botão para assistir o conteúdo.
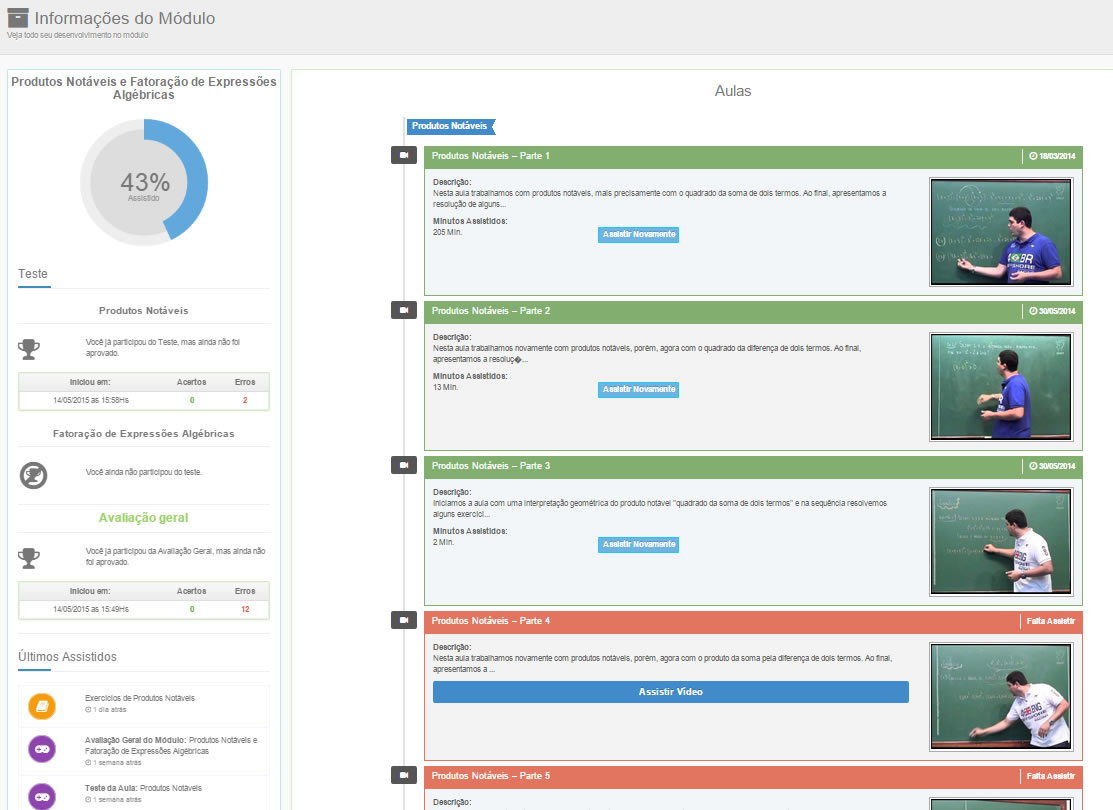
Certificado
O Certificado é obtido através do teste, ao realizar a Avaliação Geral de um Módulo, caso o Aluno acerte pelo menos 70% das perguntas, ele obtém seu Certificado de participação no Módulo.
Após aprovação, seu Certificado estará disponível imediatamente para download em formato PDF, para que possa imprimi-lo ou somente visualizá-lo no Portal em um popup.
O Certificado possui um código de validação, localizado na parte inferior direita, junto com um QRCode que poderá ser utilizado para garantir a originalidade de seu certificado.
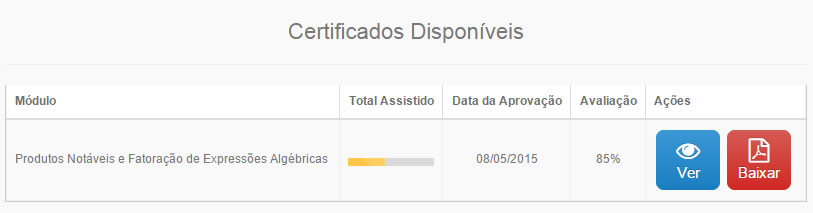

Orientador
O Orientador é uma pessoa que acompanha o desenvolvimento do Aluno através do Portal.
Ele visualiza todos os dados do Aluno, envia mensagens e verifica todo o progresso do Aluno.
O papel de Orientador é subdividido em duas categorias: o Professor e o Responsável.
O Professor
O Professor é um profissional que ministra aulas em escolas, cursos e outros estabelecimentos de ensino.
Ele tem turmas presenciais, e usa o sistema como meio complementar de ensino.
Seu código deverá ser divulgado em suas turmas para que seus Alunos se vinculem a ele, o Professor deverá autorizar ou não que seus Alunos participem de sua orientação dentro do Portal.
O Responsável
O Responsável é o pai, mãe ou tutor legal de um Aluno.
Sua função no sistema é acompanhar o desenvolvimento de seus filhos verificando todo o conteúdo já assistido.
O Responsável não precisa autorizar a vinculação de seus filhos, já que o seu código deverá ser divulgado somente para eles.
O Aluno
O Aluno é o usuário que se associa a um Orientador (Professor ou Responsável).
Ele nunca poderá ser associado sem sua autorização, e a qualquer momento ele pode remover a sua associação a um Orientador, pois as associações não são definitivas.
Ao se vincular a um Professor ele deve aguardar a confirmação do mesmo para que possa receber e enviar mensagens, já ao se vincular a um Responsável, esta confirmação é automática.
Diferença entre Professor e Responsável
O Professor pode gerar um banner exclusivo para divulgação de seu código de Professor, além de autorizar ou não a vinculação de alunos a ele.
O Responsável não tem a necessidade de confirmar seus alunos, visto que somente seus filhos terão acesso a este código.
Adicionando um Orientador
Para adicionar um Orientador no Portal, primeiro deve-se acessar o item "Meus Orientadores" do menu, após isto na área "Adicionar Novo Orientador" digite o código de seu Orientador na caixa de texto correspondente ao tipo de Orientador.
Caso o Orientador seja um Professor, a aprovação da vinculação deverá ser feita pelo mesmo, já no caso de um Responsável, a aprovação é automática.
Em "Meus Orientadores" será exibida uma lista de todos os Orientadores vinculados.
A qualquer momento o vínculo Aluno x Orientador pode ser desfeito, para isto é necessário clicar no botão "Remover".
O botão "Msg" serve para enviar mensagens relativas ao Portal para o Orientador.
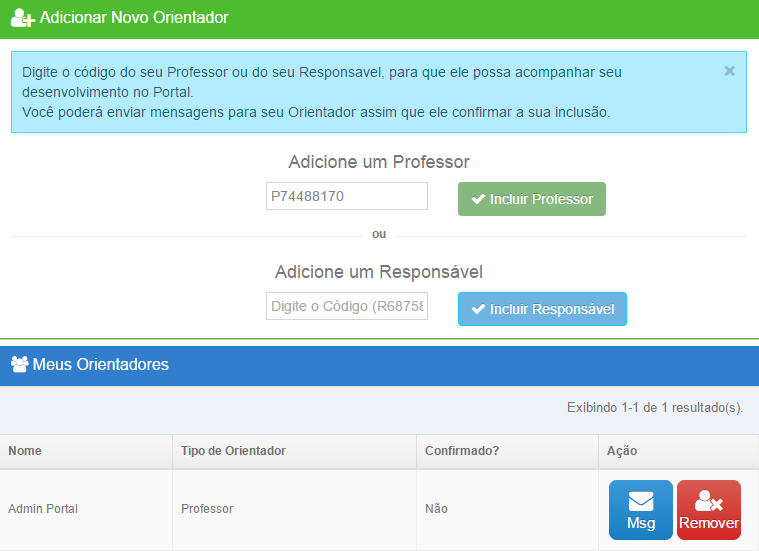
Ser Orientador
Para ser um Orientador do Portal, deve-se clicar no botão "Gerar Cadastro" correspondente ao tipo escolhido.
Ao gerar o cadastro, estará disponível o código do Orientador, este código deve ser utilizado para a divulgação aos Alunos.
O cadastro de Orientador não se limita a apenas um tipo, podendo o mesmo usuário possuir ao mesmo tempo o registro de Professor e de Responsável.
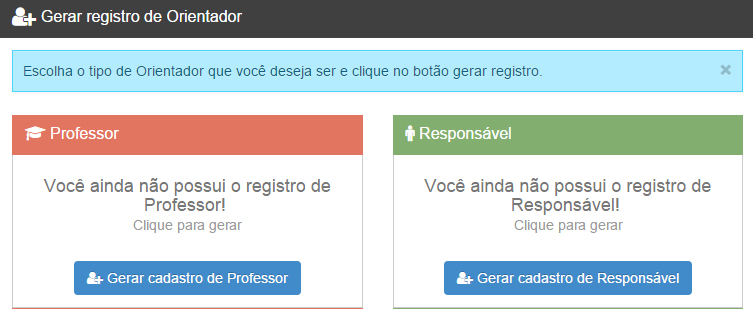
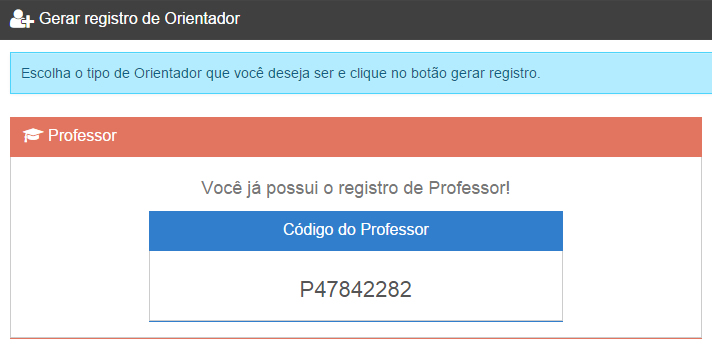
Meus Alunos/Painel de Controle
Após gerado o cadastro de Orientador, o usuário terá acesso a área "Meus Alunos".
No Painel de Controle, estão as diversas informações sobre o cadastro de Orientador, como o código, mensagens não lidas e alunos aprovados e que faltam ser aprovados.
Na parte inferior da página, existe a área "Convidar Alunos", a qual o Orientador deve digitar os e-mail´s de seus alunos para que recebam o seu código de Orientador.
Existe ainda a área "Gerar Banner", na qual o Orientador pode gerar um banner em
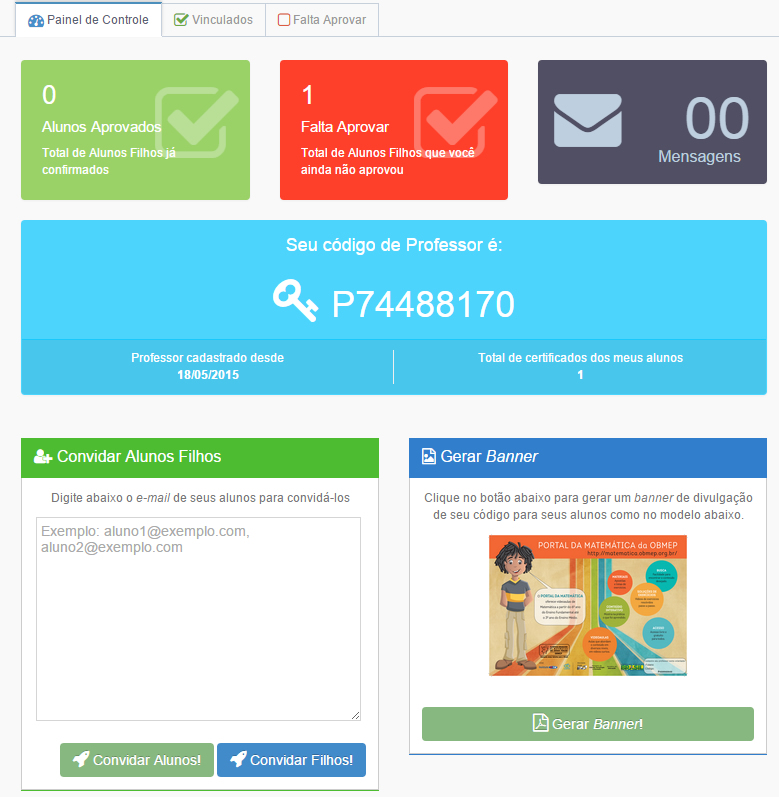
Meus Alunos/Falta Aprovar
Nesta área, o Orientador pode visualizar todos os Alunos que ele ainda não aprovou.
Ao clicar em "Ver", serão exibidos os dados básicos do Aluno, possibilitando uma maior facilidade na identificação do Aluno.
Caso o Aluno seja aprovado, automaticamente ele desaparecerá da lista e aparecerá em "Vinculados".
Se o Orientador não reconhecer o inscrito como seu Aluno, e não desejar ser seu Orientador, ele precisa clicar em "Remover".
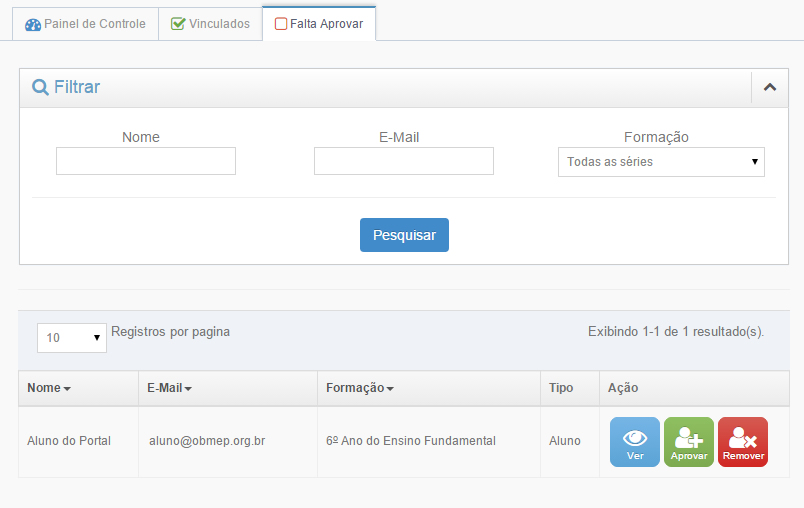
Meus Alunos/Vinculados
Aqui é exibida uma lista de todos os Alunos vinculados e aprovados pelo Orientador.
Aqui os dados do Aluno podem ser conferidos no botão "Ver".
No botão "Progresso", será exibida uma tela com todos os dados de acompanhamento do Aluno no Portal.
O Orientador ainda tem a opção de mandar uma mensagem para seu Aluno ao clicar em "Msg".
Caso o Orientador não deseje mais acompanhar o Aluno ele só precisa clicar em "Remover", porém esta remoção é definitiva, e ele só poderá acompanhar novamente este Aluno se o mesmo solicitar novamente o acompanhamento.
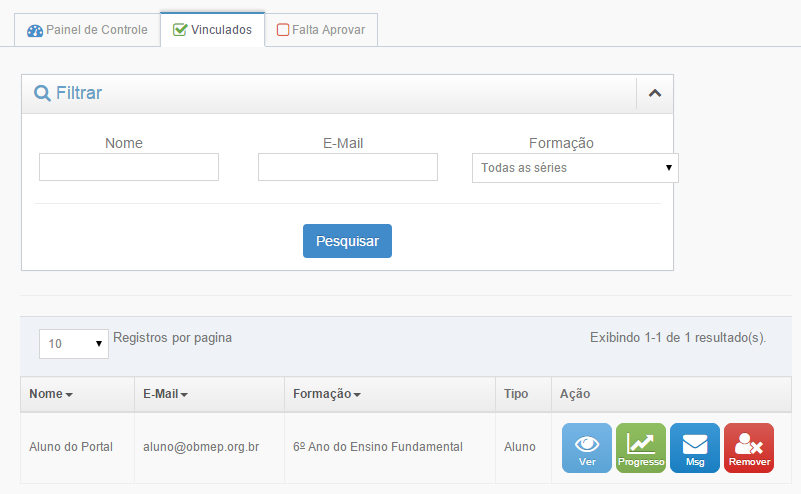
Progresso do Aluno
Esta área possui um resumo de todo o acompanhamento do Aluno no Portal.
Na parte superior, são exibidos quantos minutos de vídeos o Aluno já assistiu, quantos Módulos ele já iniciou e quantos Módulos ele já obteve o certificado.
Já na parte direita são exibidas as últimas 6 atividades do Aluno no Portal.
Na área esquerda é exibida uma lista de Módulos iniciados, com o percentual de conteúdo assistido, data de início e o botão "Ver".
Ao clicar no botão "Ver", o Orientador terá acesso a informações detalhadas do acompanhamento do Aluno no Módulo.
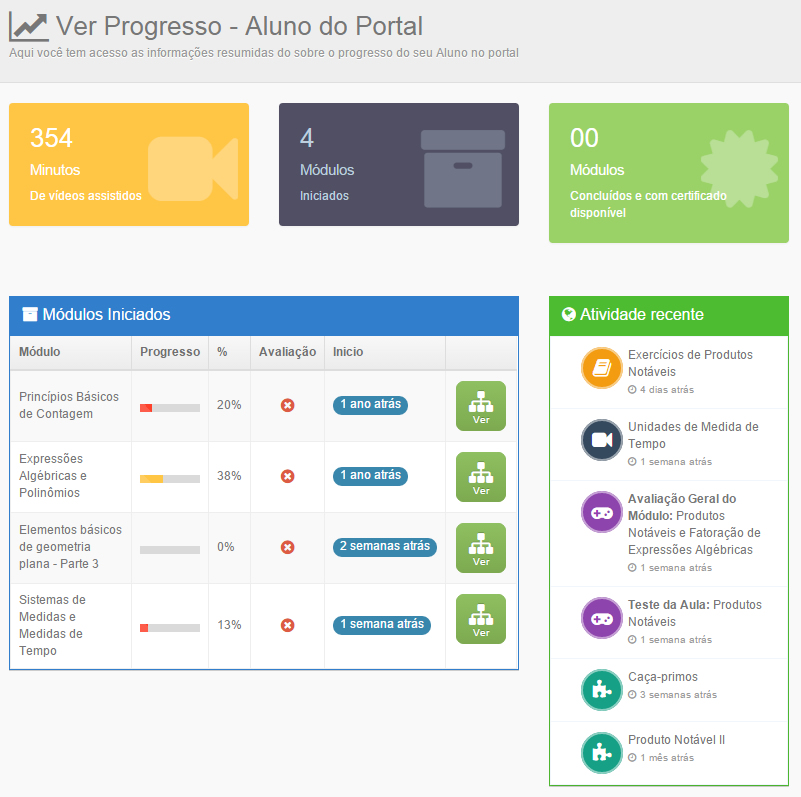
Progresso do Aluno no Módulo
Aqui o Orientador tem acesso a informações detalhadas do acompanhamento do Aluno no Módulo.
Na área esquerda é exibido o percentual do Aluno no Módulo, suas participações no teste e suas últimas 6 atividades no Módulo.
Já na parte direita são exibidos os acessos a cada um dos conteúdos do Módulo.
As caixas em vermelho são os conteúdos não assistidos, dentro da caixa há um botão para solicitar que o Aluno assista ao material.
As caixas em verde são os conteúdos assistidos, com a data em que foi assistido e o total de minutos assistidos, dentro da caixa há um botão para enviar um comentário sobre o conteúdo.
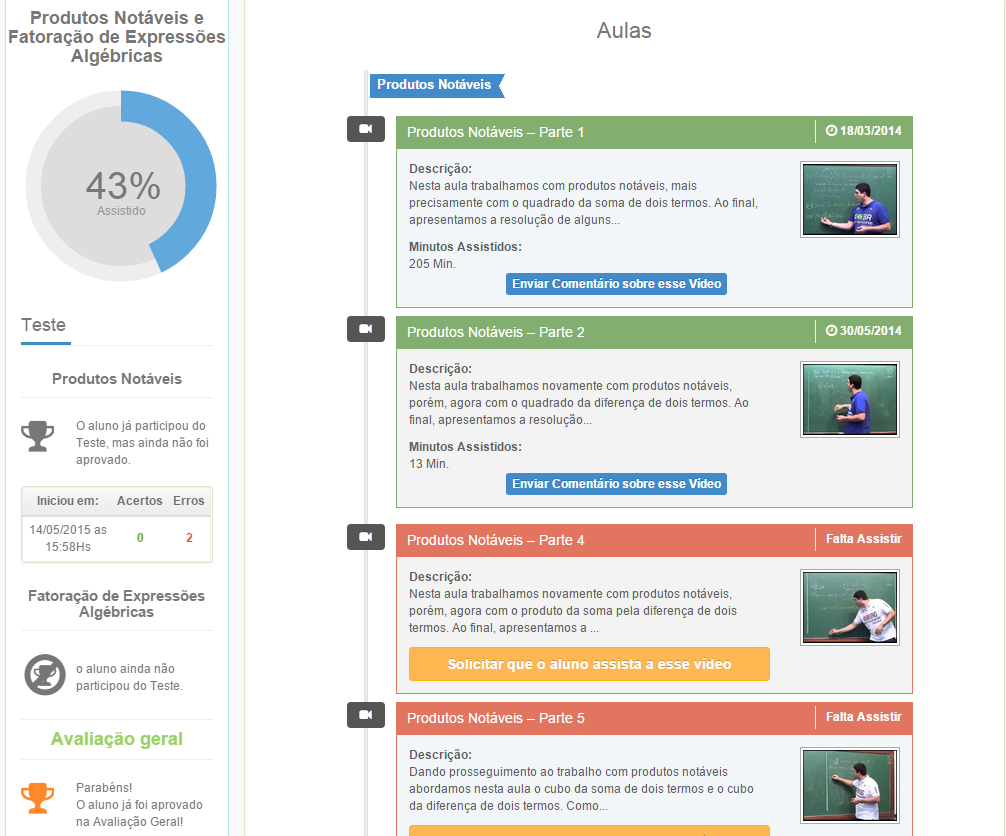
Turmas
As Turmas são uma maneira de subdividir os Alunos e poder fazer o acompanhamento com maior facilidade.
Na aba "Painel de Controle", é exibida a quantidade de Turmas, Alunos vinculados e uma lista com todas as Turmas e ações disponíveis.
Para criar uma Turma, clique na aba "Criar Turma" e digite o nome e a descrição da Turma.
No botão "Ver" são exibidos todos os Alunos da Turma para o acompanhamento.
Em "Msg" é disponibilizada a opção para enviar uma mensagem para todos os Alunos associados a uma Turma.
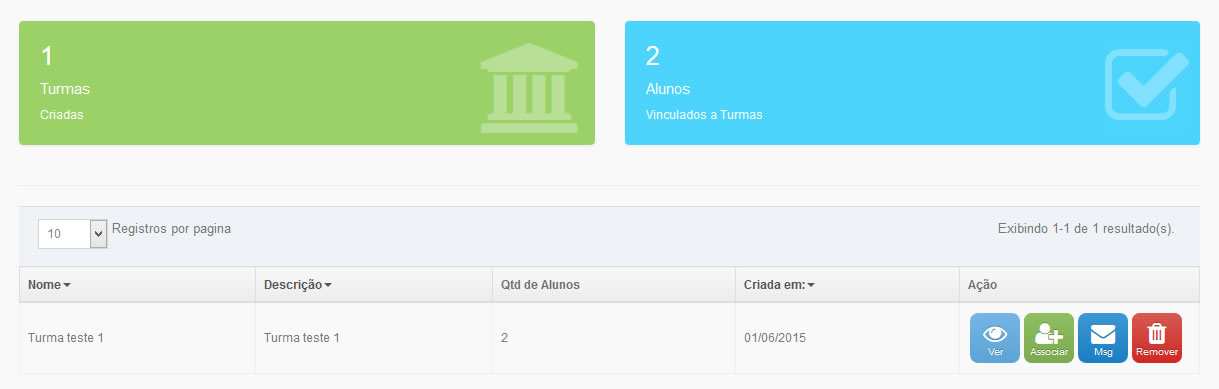
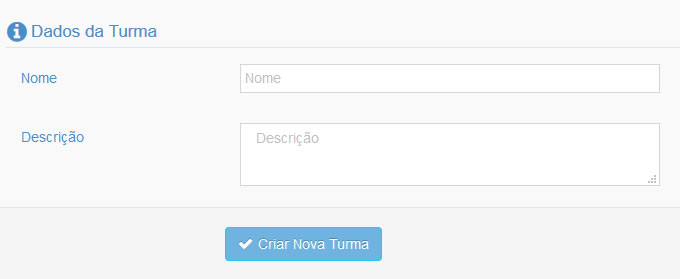
Associando Alunos a Turma
Para associar Alunos a uma Turma, deve-se clicar no botão "Associar". Em seguida, será aberta uma janela para associação.
Serão exibidas duas listas, uma de "Associados" e outra de "Não Associados".
Para incluir um Aluno na Turma, procure o nome na lista de Não Associados e clique no botão "Associar". Para excluir, basta procurá-lo na lista Associados e clicar em "Remover".
A associação pode ser desfeita a qualquer momento, e não é definitiva.
O Aluno não sabe a quais Turmas está ou não associado.
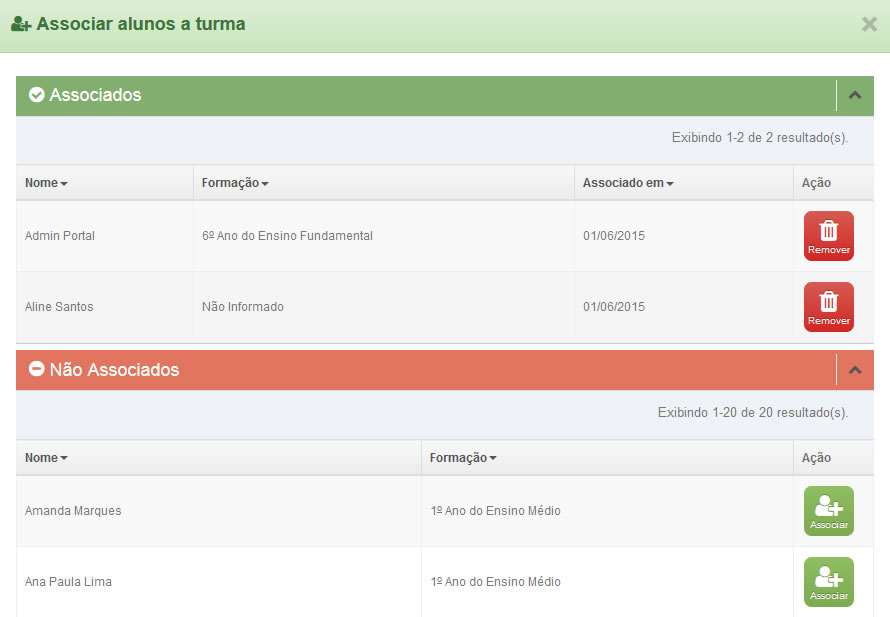
Mensagens
As Mensagens do Portal são a principal forma de comunicação entre Orientadores e Alunos.
Somente é possível enviar Mensagens para seus Orientadores ou Alunos confirmados.
O funcionamento das Mensagens é idêntico aos principais serviços de e-mail, com lixeira, enviados e marcados com estrela.
Para ler a Mensagem, o usuário deverá clicar no título.
Em cada Mensagem é exibido na parte superior direita um botão para responder ou imprimir.
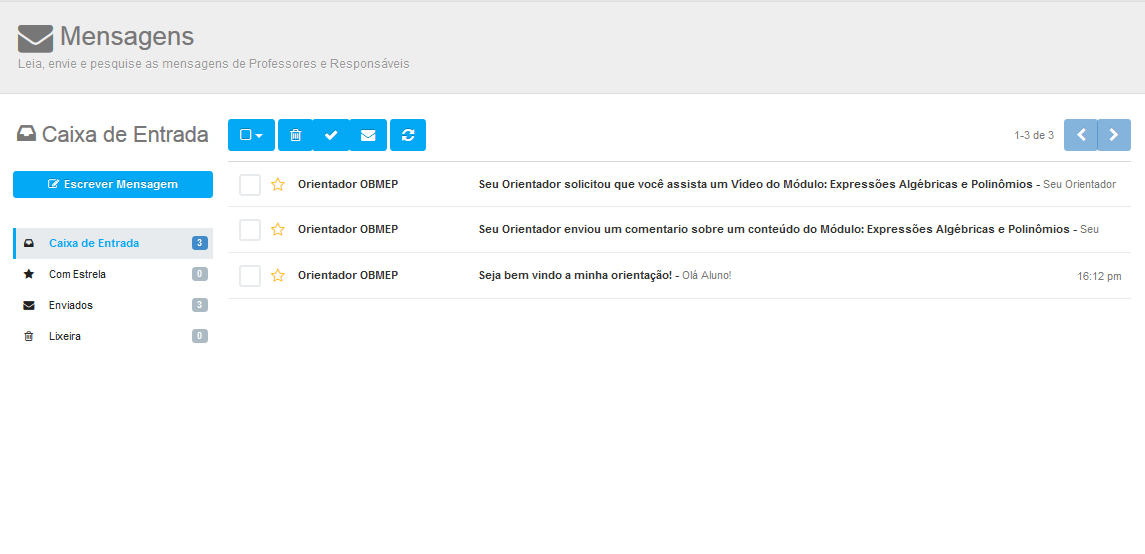
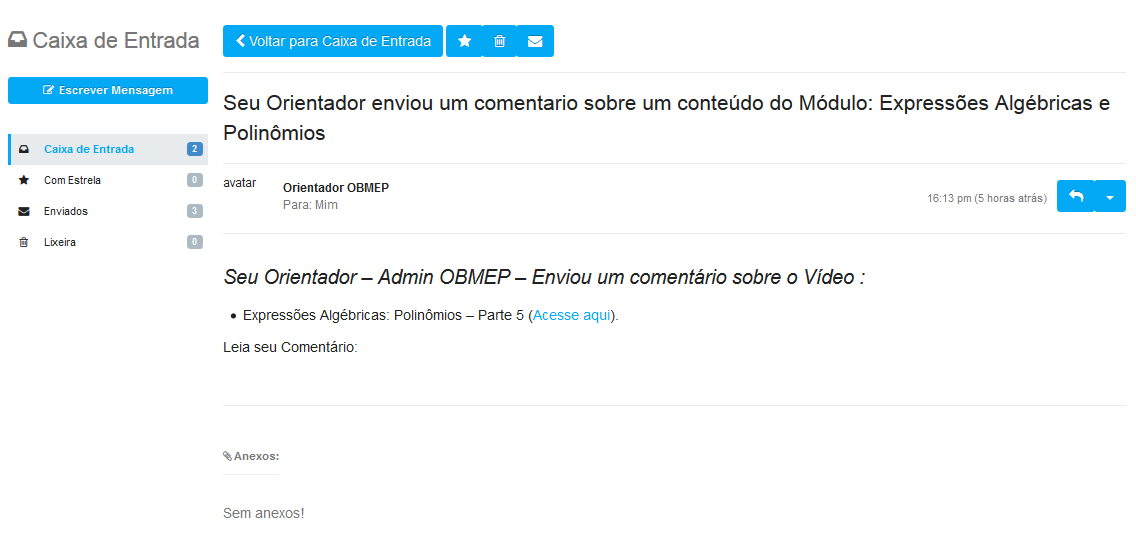
Enviando Mensagens
Para enviar uma Mensagem é necessário clicar em "Escrever Mensagem".
No campo “Para”, o sistema irá exibir os possíveis destinatários para envio de Mensagens, não sendo permitido incluir outros nomes de usuários.
Para o texto da Mensagem, será possível utilizar as ferramentas de formatação da barra localizada na parte superior da caixa.
Logo abaixo da caixa de texto, estará disponível a área para anexar arquivos, o sistema aceita apenas arquivos até 5Mb.
Para enviar clique em "Enviar Mensagem".